Monday, June 30, 2008
Find Refering Views
Thursday, June 26, 2008
Importing Sketch Up Models
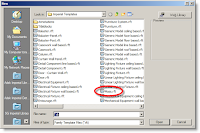 The Family Editor opens. The Family Editor will have the same interface as a regular project will. The difference is you don't have as many tools in the Design Bar. You have only the tools needed to create a family.
Once you're in the Family Editor you'll notice two Reference Planes. Where these two planes meet is the center of the family, as well as the insertion point when placing it into the project. Import the SU geometry the same way you would import a dwg in the project.
The Family Editor opens. The Family Editor will have the same interface as a regular project will. The difference is you don't have as many tools in the Design Bar. You have only the tools needed to create a family.
Once you're in the Family Editor you'll notice two Reference Planes. Where these two planes meet is the center of the family, as well as the insertion point when placing it into the project. Import the SU geometry the same way you would import a dwg in the project. 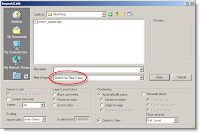 Select File → Import/Link → CAD Formats browse to find the file. Make sure you have selected Sketch up files as the Files of Type. The other setting should be set as indicated in the image.
Once you have the settings set click open. The SU geometry is imported into the project. Depending on how large the geometry is you may have to zoom out to see it all.
Save and name the family logically so you can find it when you load it into your project. I suggest adding the word Mass to the name you give your family.
After saving and naming the family, select the Load into Project button on the Design Bar. This will add the family to your project. If you don't currently have a project open this would be a good time to do that.
In your project open the Massing tool on the Design Bar. If you don't see it in the Design Bar you have to right click in an empty space on the Design Bar and choose it from the list). Select the Place Mass button, this should automatically select the new massing family you just loaded into the project from the Type Selector.
After clicking the Place Mass button move you mouse into the View Window to place the mass. Notice you get the universal sign for NOT GOING TO HAPPEN appears...frustration
Select File → Import/Link → CAD Formats browse to find the file. Make sure you have selected Sketch up files as the Files of Type. The other setting should be set as indicated in the image.
Once you have the settings set click open. The SU geometry is imported into the project. Depending on how large the geometry is you may have to zoom out to see it all.
Save and name the family logically so you can find it when you load it into your project. I suggest adding the word Mass to the name you give your family.
After saving and naming the family, select the Load into Project button on the Design Bar. This will add the family to your project. If you don't currently have a project open this would be a good time to do that.
In your project open the Massing tool on the Design Bar. If you don't see it in the Design Bar you have to right click in an empty space on the Design Bar and choose it from the list). Select the Place Mass button, this should automatically select the new massing family you just loaded into the project from the Type Selector.
After clicking the Place Mass button move you mouse into the View Window to place the mass. Notice you get the universal sign for NOT GOING TO HAPPEN appears...frustration 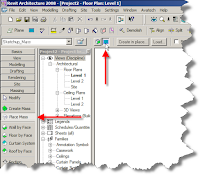 starts to build. No need to worry all you need to do is select the Place on Work Plane button located on the Options Bar next to the Type Selector. By default the Place on Face button is selected, don't ask me why.
Once you have placed your SU geometry you may need to zoom out to view it. Open up a 3D view and check out you handy work. Don't get too comfortable though, your not done yet. Just having some massing in your project that represents a model is not enough. This is just a DUMB piece of geometry. You can't add doors or windows to it, your can't even get basic information from it. What good is it you ask? Well, not much...but because we took the time to place the SU geometry in a family we will be able to create walls, floors and roofs from the existing faces.
Open up a 3D view so you can see the entire SU geometry. Go to the Massing tab on the Design Bar and choose Wall by Face. Select the wall type you want from the Type Selector. (Pay attention to the setting on the Options Bar). Place your mouse over the edge of the face you want to add a wall to and left click, the wall will take the exact shape of the face of the mass you selected.
Curtain Systems, Floors by Face and Roof by Face are a little different. The difference is that when you are done selecting the face of the mass, you'll have to click the Create System button on the Options Bar to finish the command.
Now you know, I hope you'll try it. This method is a good one, but you'll discover some things aren't so great. For instance, what if the massing model changes in SU? Now what? Well...you have to create a new massing family based on the new information and reinsert it into the project.
If you learn the massing tools in Revit THIS WON'T HAPPEN. I'll discuss this method next time. Meanwhile check out this video tutorial.
Click here to view it from the SmithGroup network.
starts to build. No need to worry all you need to do is select the Place on Work Plane button located on the Options Bar next to the Type Selector. By default the Place on Face button is selected, don't ask me why.
Once you have placed your SU geometry you may need to zoom out to view it. Open up a 3D view and check out you handy work. Don't get too comfortable though, your not done yet. Just having some massing in your project that represents a model is not enough. This is just a DUMB piece of geometry. You can't add doors or windows to it, your can't even get basic information from it. What good is it you ask? Well, not much...but because we took the time to place the SU geometry in a family we will be able to create walls, floors and roofs from the existing faces.
Open up a 3D view so you can see the entire SU geometry. Go to the Massing tab on the Design Bar and choose Wall by Face. Select the wall type you want from the Type Selector. (Pay attention to the setting on the Options Bar). Place your mouse over the edge of the face you want to add a wall to and left click, the wall will take the exact shape of the face of the mass you selected.
Curtain Systems, Floors by Face and Roof by Face are a little different. The difference is that when you are done selecting the face of the mass, you'll have to click the Create System button on the Options Bar to finish the command.
Now you know, I hope you'll try it. This method is a good one, but you'll discover some things aren't so great. For instance, what if the massing model changes in SU? Now what? Well...you have to create a new massing family based on the new information and reinsert it into the project.
If you learn the massing tools in Revit THIS WON'T HAPPEN. I'll discuss this method next time. Meanwhile check out this video tutorial.
Click here to view it from the SmithGroup network.
Thursday, June 19, 2008
Parallel Opening in a Curved Wall
When creating an opening in a curved wall, the Opening – Wall Opening tool cuts an opening that is perpendicular to the radius of the curved wall.
 This post will discuss how to create and opening in a curved wall when you want the sides of the opening to be parallel.
This post will discuss how to create and opening in a curved wall when you want the sides of the opening to be parallel.
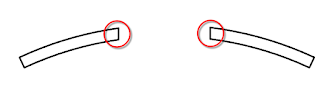 In – Place Void Family
Select the CREATE button under the Modeling tab on the Design Bar.
Choose Walls for the Family Category and Parameters so the void works with the V.G.
In – Place Void Family
Select the CREATE button under the Modeling tab on the Design Bar.
Choose Walls for the Family Category and Parameters so the void works with the V.G.
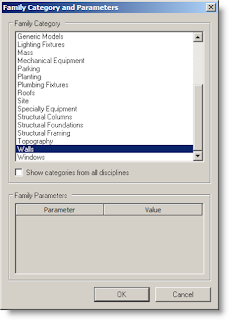
Name the in – place family logically. Once you click OK, you will be in sketch mode where you will build the Void.
Make sure the settings on the Options Bar are set so the void creates the correct size of opening. The length and width of the opening only need to be big enough to cut the wall completely.
 Cut Geometry
After sketching the void shape you can click Finish Sketch on the Design Bar to complete the void. The orange color of the void indicates the position of the void.
Because the void is an in – place family, it will not automatically cut the object it comes in contact with. For this to occur you have to select the Cut Geometry button on the lower Tool Bar.
Cut Geometry
After sketching the void shape you can click Finish Sketch on the Design Bar to complete the void. The orange color of the void indicates the position of the void.
Because the void is an in – place family, it will not automatically cut the object it comes in contact with. For this to occur you have to select the Cut Geometry button on the lower Tool Bar.
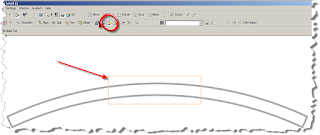 It doesn’t matter which object you choose first to cut the void out of the wall.
After you’ve cut the void out of the wall you can select the Finish Family button on the Design Bar. You should have a section cut out of the wall with the sides parallel to each other. If you don’t get the desired affect, go back and check the height of the void you created. If that looks ok, you might want to check the View Range for the view.
It doesn’t matter which object you choose first to cut the void out of the wall.
After you’ve cut the void out of the wall you can select the Finish Family button on the Design Bar. You should have a section cut out of the wall with the sides parallel to each other. If you don’t get the desired affect, go back and check the height of the void you created. If that looks ok, you might want to check the View Range for the view. 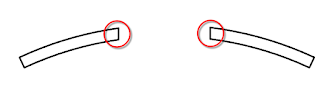
Monday, June 16, 2008
In the Beginning
Importing Data: Revit will import the following file types: DWG (AutoCAD) DGN (Microstation) SKP (Sketch Up) SAT (ACIS 3D Model File)
Import Settings (DWG) Once you have sufficient data to use, open Revit to begin a new project. You shouldn't have to worry about things such as line types, text styles, or families, because they are apart of the project template. We'll discuss the project template in a different post. Choose these setting when importing dwg data to use as a background:
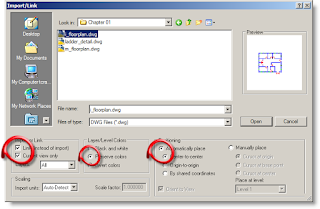
Link instead of import because you never know when the dwg might change, and it doesn't take up as much memory as does straight importing. It should be pointed out that even though linking a dwg is better than importing, you should always be aware that the more dwg's imported into the project the slower it will run. To avoid this you should delete files no longer necessary to the project. Current view only to take advantage of the option on the option bar allowing you to toggle between foreground and background. Preserve colors so you will be able to tell the difference between your model and the dwg lines. Automatically place Center-to-center Revit will search for the center of the dwg and place it into the center of your Revit project. It is possible to acquire the coordinates of the dwg. Typically the civil engineer will use these coordinates to begin their drawing in AutoCAD. We will discuss how to do this in an upcoming post.
Adding Walls Start by making sure the settings for your wall are correct. Do this by checking the Options Bar at the top of the View Window. After choosing the wall, you'll need to decide how you want to go about building your walls. On the Options Bar you can choose to either pick the lines in the DWG or draw the lines over the top of the DWG. Either way you must pay close attention to how the wall is being drawn. When you begin to draw you'll get a green dashed line showing where the Location Line is. This should help you determine how the wall is going to look once created. This video tutorial should help: Click here if you're on the SmithGroup network. Click here if you're not on the network.
