Linking Revit Views
So it's been quite a while since my last post, but a guy has to vacation once in a while to keep his sanity...right? Anyway today's post will cover how you can link a particular view from a Revit link.
Often we're faced with the challenge of managing buildings or multiple buildings in one project file. All too often I see users trying to add too much to one project file and end up with a file size of 100+ MB. Now lets be clear, it's not so much the file size as it is the performance of the file. You can have file sizes upwards of 200MB and the performance is still manageable. In contrast to that I've seen files of less than 100MB and the performance is so slow no one can get anything done. To alleviate some of this I suggest to split up your project into logical pieces. For example, if I have a project in which more than one building is being designed, I'll most likely separate these buildings and place them in their own file. After which I'll link them back into what I call a "host file". This file usually contains the site component of the project. What this allows you to do is move, rotate, or otherwise place the building wherever you want without having to reorient your model for documentation.
This leads me to the purpose of my post today. Since you've placed the models in one file, why not go ahead and create all the sheets in the same model. The problem is you don't have any of the views set up in the host file to plot from, but it takes only a couple of quick clicks to have all the views created in each model file linked in to the host file ready to place on sheets.
Here's what you do: 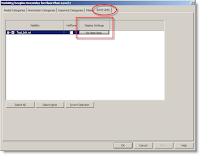 Once you've linked and placed you models in the host file, go to the view you want to document. Type in VG to get to the Visibility Graphics of that view. The Visibility / Graphics Overrides dialog opens. You'll notice a new tab labeled Revit Links, click to open it. You should see the Revit links you've linked into the project. Under the Display Settings column you'll notice it is set to By Host View. This means whatever you've set your VG to for this view, the link will display the sa
Once you've linked and placed you models in the host file, go to the view you want to document. Type in VG to get to the Visibility Graphics of that view. The Visibility / Graphics Overrides dialog opens. You'll notice a new tab labeled Revit Links, click to open it. You should see the Revit links you've linked into the project. Under the Display Settings column you'll notice it is set to By Host View. This means whatever you've set your VG to for this view, the link will display the sa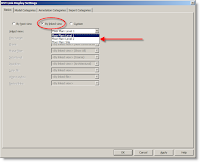 me settings. This is what we want to change. Click the By Host View button, the RVT Link Display Settings opens. Choose By Linked View instead of By Host View. The Linked View category becomes active. You may now choose from the drop down menu which view you want to see. Once you've chosen the view, you can drag it to the appropriate sheet.
One side note: The 2008 and earlier versions of Revit will only allow you to link plan views. The 2009 version will allow you to link plans as well as elevations, sections, and sections. Pretty cool huh?
me settings. This is what we want to change. Click the By Host View button, the RVT Link Display Settings opens. Choose By Linked View instead of By Host View. The Linked View category becomes active. You may now choose from the drop down menu which view you want to see. Once you've chosen the view, you can drag it to the appropriate sheet.
One side note: The 2008 and earlier versions of Revit will only allow you to link plan views. The 2009 version will allow you to link plans as well as elevations, sections, and sections. Pretty cool huh?
Welcome to revitED!
RevitED (Revit Education) and general BIM topics. I've been using Revit now for 11 years, and though I feel I've got a pretty good handle on the software it seems each day I learn something new. I want to share that with the readers of this blog and hope you learn something new as well.
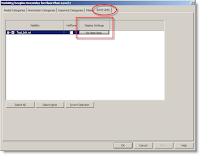 Once you've linked and placed you models in the host file, go to the view you want to document. Type in VG to get to the Visibility Graphics of that view. The Visibility / Graphics Overrides dialog opens. You'll notice a new tab labeled Revit Links, click to open it. You should see the Revit links you've linked into the project. Under the Display Settings column you'll notice it is set to By Host View. This means whatever you've set your VG to for this view, the link will display the sa
Once you've linked and placed you models in the host file, go to the view you want to document. Type in VG to get to the Visibility Graphics of that view. The Visibility / Graphics Overrides dialog opens. You'll notice a new tab labeled Revit Links, click to open it. You should see the Revit links you've linked into the project. Under the Display Settings column you'll notice it is set to By Host View. This means whatever you've set your VG to for this view, the link will display the sa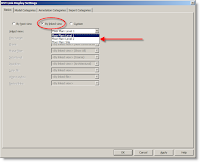 me settings. This is what we want to change. Click the By Host View button, the RVT Link Display Settings opens. Choose By Linked View instead of By Host View. The Linked View category becomes active. You may now choose from the drop down menu which view you want to see. Once you've chosen the view, you can drag it to the appropriate sheet.
One side note: The 2008 and earlier versions of Revit will only allow you to link plan views. The 2009 version will allow you to link plans as well as elevations, sections, and sections. Pretty cool huh?
me settings. This is what we want to change. Click the By Host View button, the RVT Link Display Settings opens. Choose By Linked View instead of By Host View. The Linked View category becomes active. You may now choose from the drop down menu which view you want to see. Once you've chosen the view, you can drag it to the appropriate sheet.
One side note: The 2008 and earlier versions of Revit will only allow you to link plan views. The 2009 version will allow you to link plans as well as elevations, sections, and sections. Pretty cool huh?
No comments:
Post a Comment