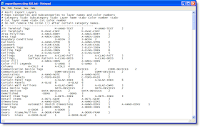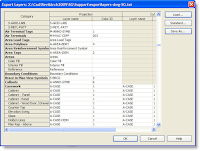I've often find that instructing students on how to set up worksets is particularly difficult. The concept is so different from anything else they've done it seems to pass about ten feet above their heads. I must admit, when I first heard the term worksharing I didn't understand it either. So now after five years of Revit use I think I have it down. I'll try to explain it as simply as I can.
A project doesn't just start out with Worksharing, one has to enable it. To do so open up a new file and select the Worksharing tool on the toolbar. If you don't see this tool, right click the toolbar area and select Worksets from the list.
Next, click the Worksharing Icon to the left of the Active Worksets window. This wi
up a new file and select the Worksharing tool on the toolbar. If you don't see this tool, right click the toolbar area and select Worksets from the list.
Next, click the Worksharing Icon to the left of the Active Worksets window. This wi ll bring up the Worksharing dialog box. In the dialog box you'll see two boxes, one labeled Shared Levels and Grids, the other Workset 1. Leave the titles as they are and click OK. Once you've clicked ok there's no turning back. The now when elements are placed or coppied they well be assigned to a workset. You must pay very close attention to the active workset. While this workset is active everything is place on it automatically. I cannot stress this enough. It is, however, possible to select elements and change the workset they belong to, but it's much easier to place them on the correct worksets the first time.
DO NOT TREAT WORKSETS LIKE AUTOCAD LAYERS. I've seen this happen time and time again. Worksets are use to break a project up so it is more managable. Worksets are not to be used solely for the purpose of visibility settings. This is what Visibility Graphics and Object Styles are for. For example, an obvious strategy to separate a project is by buildings. If a project has more than one building, then it's easy to separate them out and place them on separate worksets. Maybe it's by core and shell, and the interior of the building. Find a logical breaking point in the building to separate it out. Consult you BIM manager if you have one.
That's it, as simple as 1 2 3...right?
ll bring up the Worksharing dialog box. In the dialog box you'll see two boxes, one labeled Shared Levels and Grids, the other Workset 1. Leave the titles as they are and click OK. Once you've clicked ok there's no turning back. The now when elements are placed or coppied they well be assigned to a workset. You must pay very close attention to the active workset. While this workset is active everything is place on it automatically. I cannot stress this enough. It is, however, possible to select elements and change the workset they belong to, but it's much easier to place them on the correct worksets the first time.
DO NOT TREAT WORKSETS LIKE AUTOCAD LAYERS. I've seen this happen time and time again. Worksets are use to break a project up so it is more managable. Worksets are not to be used solely for the purpose of visibility settings. This is what Visibility Graphics and Object Styles are for. For example, an obvious strategy to separate a project is by buildings. If a project has more than one building, then it's easy to separate them out and place them on separate worksets. Maybe it's by core and shell, and the interior of the building. Find a logical breaking point in the building to separate it out. Consult you BIM manager if you have one.
That's it, as simple as 1 2 3...right?
Finally, WU1 is here. After all the negative things I heard about 2010 crashing, I wasn't about to use it on a project. So I've been waiting patiently for the WU. Thanks Autodesk for getting that out quickly...(eyes rolling). Anyway follow the link to the Revit Architecture or Revit MEP update enhancement list. Some pretty good stuff. It looks like Autodesk is hard at work trying to fix stuff.
So I'm sitting here in the Fiesta Inn, in Tempe listening to all these presentations about BIM. For the most part the discussions have been centered around the contractor or the sub-contractor. One subject in particular as hit home with me. How do you share the BIM model? To me it depends largely on how the project is contracted. If you're talking about a CM at risk contract then responsibility for sharing the BIM model becomes a little gray. The architect may not want to share the model with the contractor because they may feel they're doing part of the contractors job. Even if the architect does share the model, the contractor may not want it because it wasn't modeled to a contractors specifications. In other words the contractor is going to want to extract information from the model that the architect may not have modeled. For example, the architect may not model the footings or foundation walls. He or she may decide it's not worth modeling and just pick up that information in a detail view. This will not be acceptable for the contractor. The contractor can't use the information that isn't there. If however the contract is written as a design build, where the contractor is driving the boat, they can dictate to the architect how the model should be built. They can do this because in this case the architect is under contract with the contractor. I'm not sure what the solution is, but knowing these discussions are taking place makes me hopeful for the future.
Ever want or need to create a new corner mullion for Revit only to realize you can't do it. Co rner mullions are system families, so you have the ability to change the look to the ones already in Revit, but you can't create a new family.
So as I was reading the AUGI forums the other day I came across a post that talked about adding corner mullion to a curtain panel family. So I tried it and the results speak for themselves. It's not a difficult build, but not for the casual user either. I create the corner mullion as a nested family so I could control the size and placement of the mullion.
rner mullions are system families, so you have the ability to change the look to the ones already in Revit, but you can't create a new family.
So as I was reading the AUGI forums the other day I came across a post that talked about adding corner mullion to a curtain panel family. So I tried it and the results speak for themselves. It's not a difficult build, but not for the casual user either. I create the corner mullion as a nested family so I could control the size and placement of the mullion.
It's true, when plotting from Revit there is reason to be concerned, with the settings that is. For the most part the settings are fairly straight forward, but you should be aware of a couple that might surprise you. Make sure when plotting you know what you're plotting. In Revit you have 3 choices when it comes to the Print Range. Current Window will consider everything in the View Window regardless if you  can see it or not. This means if you've set it to center the plot, you may get some weird results since Revit is trying to center everything in that view. Visible portion of current window will allow you to have other elements in the view window but the plot will be only what you see. You should understand that the plotter will try to place a border on the sheet, so you may have to zoom out a bit to get everything you want to see. Lastly, Selected views and sheets is an excellent way to plot many sheets or views from the same plot dialog. You have to be careful when using this because once you choose to use it, Revit remembers the last selection, so make sure you check none first and then select the views and/or sheets you wish to plot. If you forget, you may end up with more plots than you want. Remember this is NOT a batch plot. When plotting many sheets or views you have to wait until th
can see it or not. This means if you've set it to center the plot, you may get some weird results since Revit is trying to center everything in that view. Visible portion of current window will allow you to have other elements in the view window but the plot will be only what you see. You should understand that the plotter will try to place a border on the sheet, so you may have to zoom out a bit to get everything you want to see. Lastly, Selected views and sheets is an excellent way to plot many sheets or views from the same plot dialog. You have to be careful when using this because once you choose to use it, Revit remembers the last selection, so make sure you check none first and then select the views and/or sheets you wish to plot. If you forget, you may end up with more plots than you want. Remember this is NOT a batch plot. When plotting many sheets or views you have to wait until th e plot data has been transferred to the plotter. Depending on how many sheets or views you've sent will determine how long you have to wait before being able to resume your work. If you're on subscription you'll be able to avoid this by downloading the Batch Plot utility from Autodesk.
The last comment I have on plotting is, once you've set up your settings you can save them. This will allow you to choose it when you plot instead of having to reset everything every time.
e plot data has been transferred to the plotter. Depending on how many sheets or views you've sent will determine how long you have to wait before being able to resume your work. If you're on subscription you'll be able to avoid this by downloading the Batch Plot utility from Autodesk.
The last comment I have on plotting is, once you've set up your settings you can save them. This will allow you to choose it when you plot instead of having to reset everything every time.
These past few weeks I've been working on a sheet that will eventually become part of an .rvt file that users can load into their projects by select the Insert From File tool located on the file pull down. One thing I noticed as I was creating this page was that you cannot load a Legend view into another project using this method. Therefore what I did in this situation was created the sheet using a Drafting View. As you know, you can't place any 3D geometry into a Drafting View so I simply used lines to create the look I was after. Now I know this sounds a bit like stepping backwards, but if you think about it I'm not really referencing anything from this view, not calling anything out from here, so it doesn't really matter if it's line work. Remember, we want the software to work for us, not the other way around.
 Now when I choose the Insert from File tool on the File drop down I can easily choose the file where all my common sheets live and get a nice preview as to which one I need to insert.
Now when I choose the Insert from File tool on the File drop down I can easily choose the file where all my common sheets live and get a nice preview as to which one I need to insert.
I know it's kind of cliche, but I really will be making a concerted effort to post to my blog on a regular basis. I'm going to try an change things up for this new year.
First change will be what I include in the posts. I'm done adding images to the blog. At least I'm done adding so many. I figure if a picture is worth a thousand words then a video must be worth a million. The bottom line is it takes me too long to snag all those images when I can just record my screen and post that. So look for more videos this year.
I guess that's the only big change right now, but we'll see how it goes.
I'd feel pretty remiss if I didn't add something about Revit in this post, after all this is a Revit blog.
So for those of you fairly new to Revit you should realize that when in Revit holding the Shift key and the middle mouse wheel will allow you to orbit. What you may not know is Revit will always orbit around the origin of the model unless you select an element in the model. If you select something in the view, Revit temporarily changed it's origin the the element selected. Very useful when your model begins to get large.
Welcome to revitED!
RevitED (Revit Education) and general BIM topics. I've been using Revit now for 11 years, and though I feel I've got a pretty good handle on the software it seems each day I learn something new. I want to share that with the readers of this blog and hope you learn something new as well.
 up a new file and select the Worksharing tool on the toolbar. If you don't see this tool, right click the toolbar area and select Worksets from the list.
Next, click the Worksharing Icon to the left of the Active Worksets window. This wi
up a new file and select the Worksharing tool on the toolbar. If you don't see this tool, right click the toolbar area and select Worksets from the list.
Next, click the Worksharing Icon to the left of the Active Worksets window. This wi ll bring up the Worksharing dialog box. In the dialog box you'll see two boxes, one labeled Shared Levels and Grids, the other Workset 1. Leave the titles as they are and click OK. Once you've clicked ok there's no turning back. The now when elements are placed or coppied they well be assigned to a workset. You must pay very close attention to the active workset. While this workset is active everything is place on it automatically. I cannot stress this enough. It is, however, possible to select elements and change the workset they belong to, but it's much easier to place them on the correct worksets the first time.
DO NOT TREAT WORKSETS LIKE AUTOCAD LAYERS. I've seen this happen time and time again. Worksets are use to break a project up so it is more managable. Worksets are not to be used solely for the purpose of visibility settings. This is what Visibility Graphics and Object Styles are for. For example, an obvious strategy to separate a project is by buildings. If a project has more than one building, then it's easy to separate them out and place them on separate worksets. Maybe it's by core and shell, and the interior of the building. Find a logical breaking point in the building to separate it out. Consult you BIM manager if you have one.
That's it, as simple as 1 2 3...right?
ll bring up the Worksharing dialog box. In the dialog box you'll see two boxes, one labeled Shared Levels and Grids, the other Workset 1. Leave the titles as they are and click OK. Once you've clicked ok there's no turning back. The now when elements are placed or coppied they well be assigned to a workset. You must pay very close attention to the active workset. While this workset is active everything is place on it automatically. I cannot stress this enough. It is, however, possible to select elements and change the workset they belong to, but it's much easier to place them on the correct worksets the first time.
DO NOT TREAT WORKSETS LIKE AUTOCAD LAYERS. I've seen this happen time and time again. Worksets are use to break a project up so it is more managable. Worksets are not to be used solely for the purpose of visibility settings. This is what Visibility Graphics and Object Styles are for. For example, an obvious strategy to separate a project is by buildings. If a project has more than one building, then it's easy to separate them out and place them on separate worksets. Maybe it's by core and shell, and the interior of the building. Find a logical breaking point in the building to separate it out. Consult you BIM manager if you have one.
That's it, as simple as 1 2 3...right?