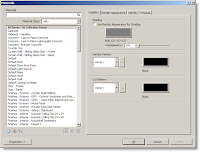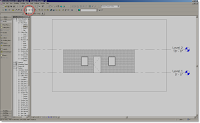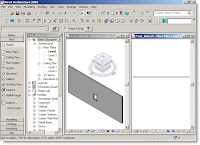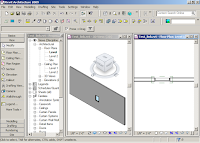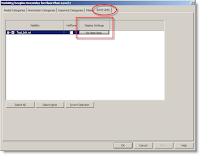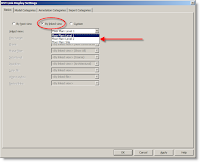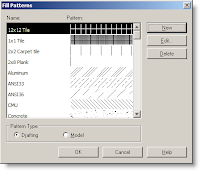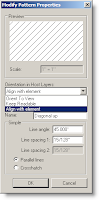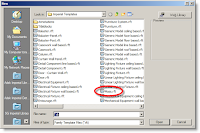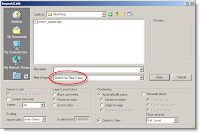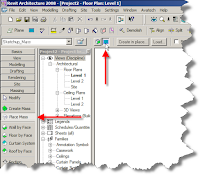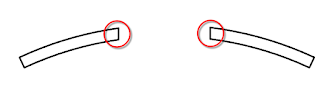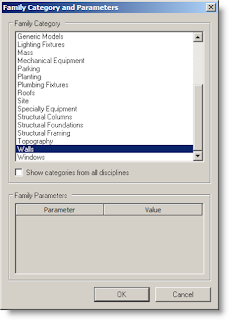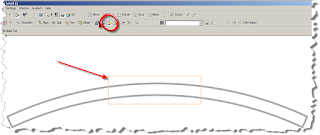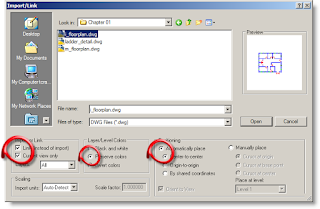It has been difficult for me to choose the very first topic for the new blog, so I thought I'd start at the beginning. For most of you, starting a Revit project will be something of a new experience. For this reason I have decided to demonstrate how to begin a project.
It's common in this office to use applications other than Revit to begin a project. I say if you feel more comfortable using something other than Revit, then more power to you. The nice thing about Revit is you can use that data to begin your Revit model.
This post will explore how to use data created in other applications to begin your Revit model, specifically AutoCAD and Sketch Up.
Importing Data:
Revit will import the following file types:
DWG (AutoCAD)
DGN (Microstation)
SKP (Sketch Up)
SAT (ACIS 3D Model File)
Import Settings (DWG)
Once you have sufficient data to use, open Revit to begin a new project. You shouldn't have to worry about things such as line types, text styles, or families, because they are apart of the project template. We'll discuss the project template in a different post.
Choose these setting when importing dwg data to use as a background:
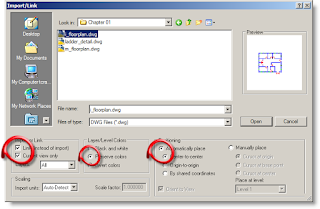
Link instead of import because you never know when the dwg might change, and it doesn't take up as much memory as does straight importing. It should be pointed out that even though linking a dwg is better than importing, you should always be aware that the more dwg's imported into the project the slower it will run. To avoid this you should delete files no longer necessary to the project.
Current view only to take advantage of the option on the option bar allowing you to toggle between foreground and background.
Preserve colors so you will be able to tell the difference between your model and the dwg lines.
Automatically place Center-to-center Revit will search for the center of the dwg and place it into the center of your Revit project. It is possible to acquire the coordinates of the dwg. Typically the civil engineer will use these coordinates to begin their drawing in AutoCAD. We will discuss how to do this in an upcoming post.
Adding Walls
Start by making sure the settings for your wall are correct. Do this by checking the Options Bar at the top of the View Window.
After choosing the wall, you'll need to decide how you want to go about building your walls. On the Options Bar you can choose to either pick the lines in the DWG or draw the lines over the top of the DWG.
Either way you must pay close attention to how the wall is being drawn. When you begin to draw you'll get a green dashed line showing where the Location Line is. This should help you determine how the wall is going to look once created.
This video tutorial should help:
Click here if you're on the SmithGroup network.
Click here if you're not on the network.
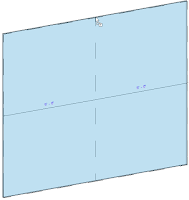 Curtain Wall 1 is the most basic curtain wall out of the three. This curtain wall comes with no curtain grids and therefore no mullions. You create it the same way you would create a basic wall. Select the wall button on the design bar and choose Curtain Wall - Curtain Wall 1 from the Type Selector. On the Options Bar you can adjust the options to suit your needs. Notice that you can’t change the location line. Wall centerline is selected by default and grayed out, but all other options are the same as a basic wall. Once placed you’ll notice it’s just a wall of glazing. You’ll first need to add curtain grids to be able to add mullions later. You can go about this a couple different ways.
First you can click on the Modeling tab of the design bar and select the Curtain Grid button. Place your cursor over the edge of the glazing and left click to place. If you hover over the middle of the Curtain Wall you’ll notice your cursor snaps to the middle of the wall. The cursor snaps to one third and two thirds of the wall as well. After placing the curtain grids you can select each one individually and adjust it using the temporary dimens
Curtain Wall 1 is the most basic curtain wall out of the three. This curtain wall comes with no curtain grids and therefore no mullions. You create it the same way you would create a basic wall. Select the wall button on the design bar and choose Curtain Wall - Curtain Wall 1 from the Type Selector. On the Options Bar you can adjust the options to suit your needs. Notice that you can’t change the location line. Wall centerline is selected by default and grayed out, but all other options are the same as a basic wall. Once placed you’ll notice it’s just a wall of glazing. You’ll first need to add curtain grids to be able to add mullions later. You can go about this a couple different ways.
First you can click on the Modeling tab of the design bar and select the Curtain Grid button. Place your cursor over the edge of the glazing and left click to place. If you hover over the middle of the Curtain Wall you’ll notice your cursor snaps to the middle of the wall. The cursor snaps to one third and two thirds of the wall as well. After placing the curtain grids you can select each one individually and adjust it using the temporary dimens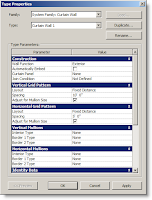 ions.
The other way is to go to the Element Properties → Type Parameters to change the look of the wall there. Here you have the ability to change the layout of the vertical and horizontal curtain grids as well as the mullion type for the curtain wall. You should know however, that by using this method you are pinning the curtain grids to their specific locations. You can still move them using their temporary dimensions, but you’ll have to unpin them first.
Remember, if your curtain wall has a radius to it, it will look straight until you add curtain grids. It’s a segmented radius like you might expect from a curtain wall. So there you have it. If you’ve never created a curtain wall before, this should help you. If you have, I hope you learned something new.
ions.
The other way is to go to the Element Properties → Type Parameters to change the look of the wall there. Here you have the ability to change the layout of the vertical and horizontal curtain grids as well as the mullion type for the curtain wall. You should know however, that by using this method you are pinning the curtain grids to their specific locations. You can still move them using their temporary dimensions, but you’ll have to unpin them first.
Remember, if your curtain wall has a radius to it, it will look straight until you add curtain grids. It’s a segmented radius like you might expect from a curtain wall. So there you have it. If you’ve never created a curtain wall before, this should help you. If you have, I hope you learned something new.